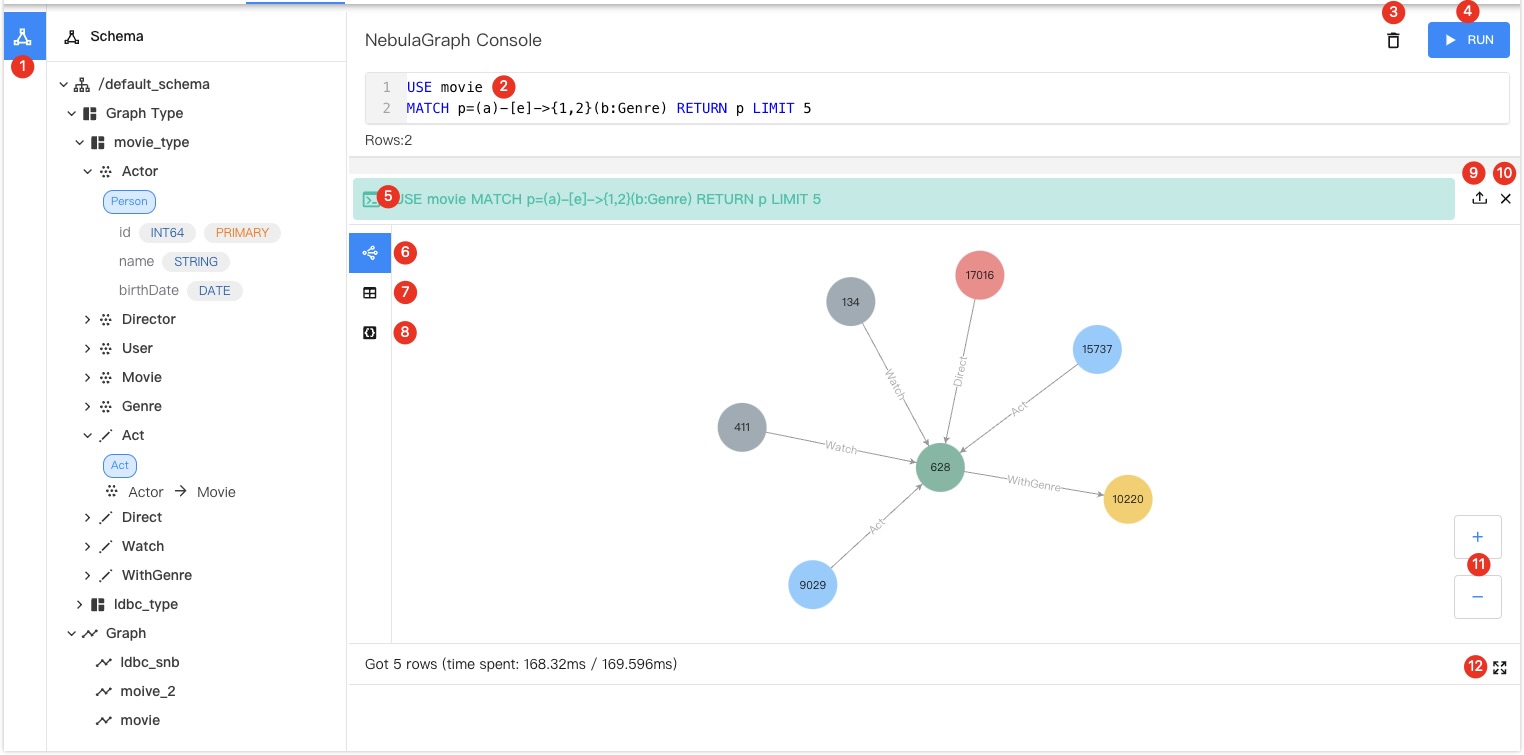Data query¶
This topic introduces how to perform GQL queries and navigate around the query console in NebulaGraph Cloud.
Prerequisites¶
- A database instance is created. For more information, see Create a database instance.
- To perform the operations in this topic, you must be granted related roles. For more information, see Account user management.
Perform queries¶
Required role: Project Admin or Project Member
-
In NebulaGraph Cloud, switch to the project you want to use, and click the name of the database to view the database details.
-
On the left-side navigation pane of the database details page, click Query.
-
On the Query page, enter a GQL statement in the input area.
For how to write GQL queries, see GQL guide.(Initial password: Nebula.123)
For how to navigate around the console, see UI components.
UI components¶
The following figure shows the console UI.
The following table lists the UI components of the console.
| No. | Component | Description |
|---|---|---|
| 1 | Schema | Display the home schema and all graph types and graphs in the schema. |
| 2 | Input area | The area where GQL statements are entered. The input is displayed in different colors based on the syntax. Auto-completion is supported. Comments must start with double slashes( //). Right-clicking a character string displays a context menu that provides options such as Change All Occurrences, Cut, Copy, and Command Palette. |
| 3 | Clear button | Clear the input area. |
| 4 | Run button | Execute the GQL statement in the input area. You can also press Shift + Enter to execute the statement. |
| 5 | Running status | Display the running status after statement execution. The statement is displayed in green if the execution is successful and in red if it fails. You can click a statement to paste it into the input area. |
| 6 | Graph window | Display the exeuction result as a property graph. You can click the nodes and edges in the graph to view their details. |
| 7 | Table window | Display the execution result in a tabular format. You can click the column header to sort the data. |
| 8 | Text window | Display the execution result in JSON format. |
| 9 | Export button | Export the execution result as a CSV file or a JSON file. |
| 10 | Close button | Close the execution result window. |
| 11 | Zoom in/out button | Zoom in or out the Graph window. |
| 12 | Full screen button | Display the execution result in full screen. |